티스토리 뷰
반응형
Mac, MacBook에서 스크린샷을 찍는 것은 간단하고 빠른 과정으로 다양한 상황에서 유용하게 사용할 수 있습니다. 이미지를 캡처하거나, 웹 페이지를 저장하거나, 친구에게 오류 메시지를 보여줘야 할 때 다음 방법 중 하나를 사용하여 맥 환경에서 스크린샷을 찍을 수 있습니다.
전체 화면 캡처
Mac에서 스크린샷을 찍는 가장 쉽고 빠른 방법은 키보드 단축키를 사용하는 것입니다. 방법은 다음과 같습니다:
1. "Command + Shift + 3" 키를 동시에 누릅니다.
2. 카메라 셔터 소리가 들리고 화면 오른쪽 하단에 스크린샷의 섬네일이 표시됩니다.
3. 스크린샷을 클릭하면 스크린샷을 열어 저장하거나 편집할 수 있습니다.
부분 화면 캡처
부분 캡처 또한 위의 방법과 동일하나 숫자만 다릅니다.
1. "Command + Shift + 4" 키를 동시에 누릅니다.
2. 마우스나 트랙패드로 영역을 설정합니다.
3. 카메라 셔터 소리가 들리고 화면 오른쪽 하단에 스크린샷의 섬네일이 표시됩니다.
4. 스크린샷을 클릭하면 스크린샷을 열어 저장하거나 편집할 수 있습니다.
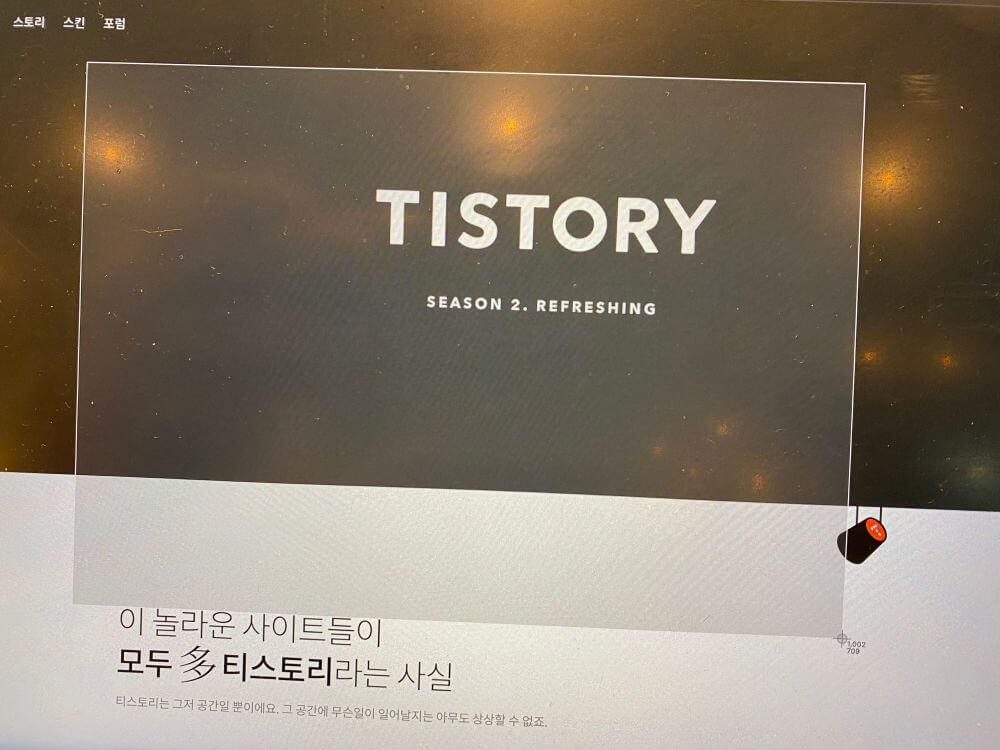

영상 캡처
스크린샷 뿐만아니라 영상과 사운드까지 캡처할 수 있습니다.
1. "Command + Shift + 5" 키를 동시에 누릅니다.
2. 하단에 스크린샷 캡처, 동영상 캡처를 선택할 수 있는 창이 나옵니다.
3. 전체 화면, 부분 화면을 선택하여 영상을 캡처할 수 있습니다.
4. "기록"버튼을 클릭하면 영상이 캡쳐됩니다.
5. 상단에 "■"버튼을 누르면 영상이 중지되면서 영상이 생성됩니다.
6. 기본적으로 데스크탑폴더에 생성이 됩니다.
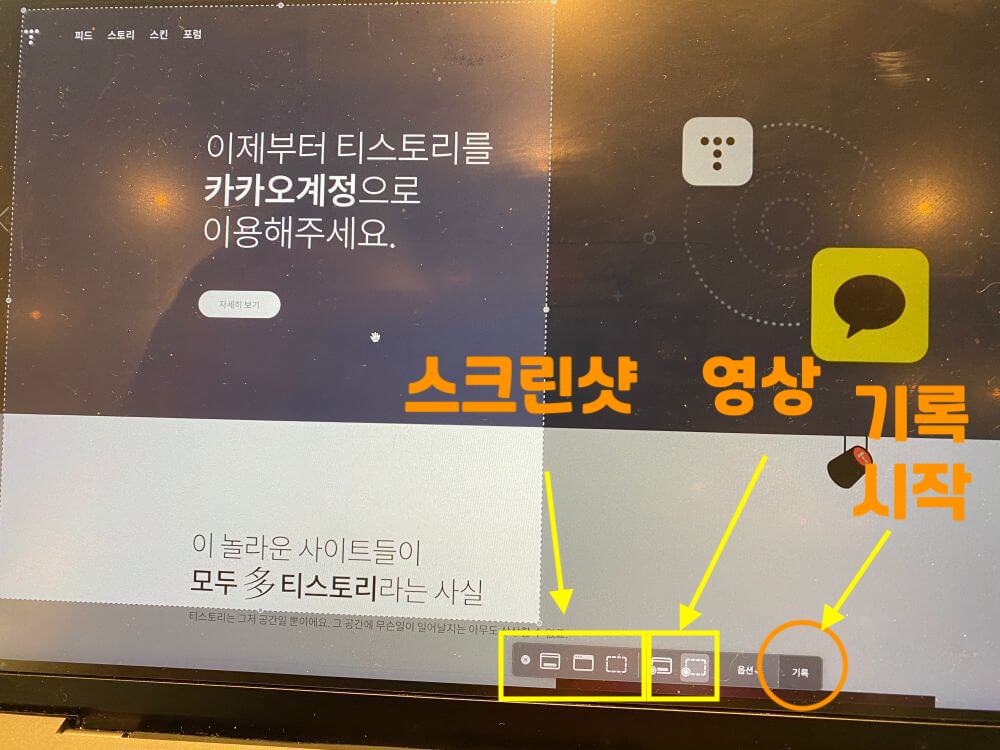
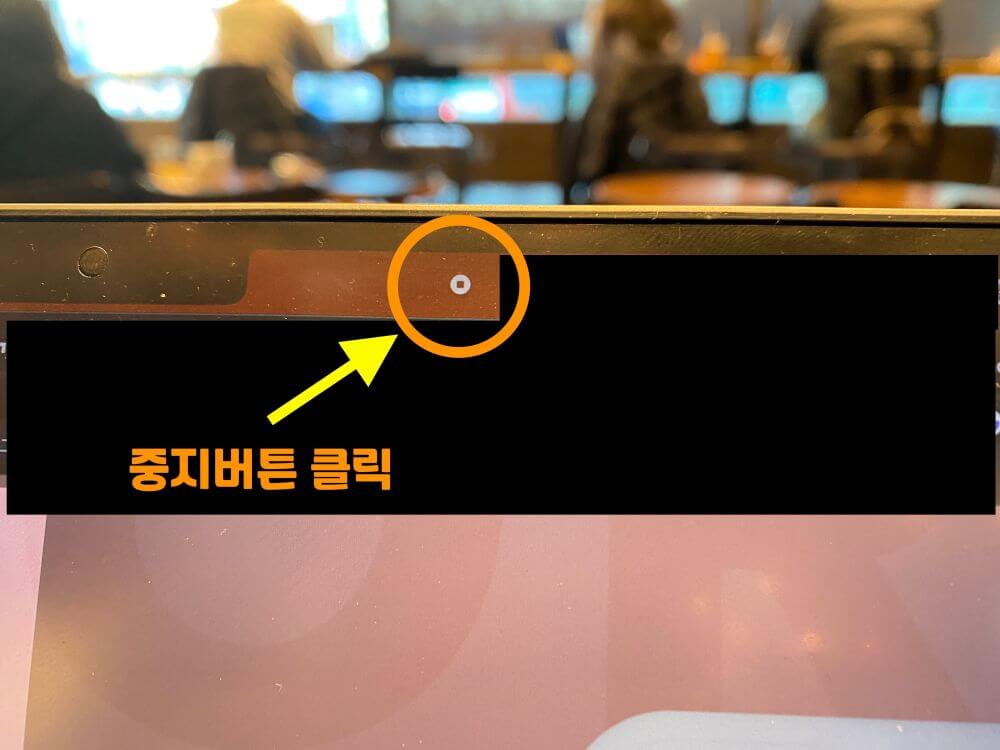
타사 앱 사용 방법
Mac에서 스크린샷을 찍는 데 도움이 되는 많은 타사 앱을 사용할 수 있습니다. 가장 인기 있는 옵션으로는 Skitch, Snagit, Lightshot이 있습니다. 이러한 앱은 스크린샷에 주석을 달고 편집하는 기능과 같은 다양한 고급 기능을 제공하며, 정기적으로 많은 스크린샷을 찍어야 할 때 유용할 수 있습니다.
마치며
맥 환경에서 방금 알아본 스크린샷 및 영상 캡처는 진짜 제일 많이 활용하는 TOP1이라고 자부 할 수 있을 정도입니다. 일할 때는 물론 공유할때 쉽게 쓸 수 있죠. 이제부터 빠르게 스크린샷을 단축키를 활용해보세요!
반응형
'팁 > 맥북' 카테고리의 다른 글
| 맥북(MacBook) 유지 관리 팁 (0) | 2023.03.06 |
|---|---|
| 맥북에서 Safari와 Chrome 뭐쓰지? (0) | 2023.02.27 |
| 맥북(MacBook) 배터리 수명을 연장하는 팁과 요령(Ventura) (0) | 2023.02.27 |
| 맥북 쓰면서 자주쓰는 키보드 단축키 모음 (0) | 2023.02.26 |
| Mac 에서 나의 외부, 내부 IP 확인 방법 (0) | 2023.02.23 |