티스토리 뷰
간단한 파일인데도 같이 공유해서 쓰거나 작업을 하고 싶은 데 쓸 서버는 없고 고민이 많으시죠. 많은 파일 공유 클라우드가 많지만 그 중 가장 쉽게 접근할 수 있는 구글 드라이브로 폴더를 공유하여 협업할 수 있는 방법을 알려드고자 합니다. 구글 드라이브 폴더를 공유하는 방법과 파일에 액세스할 수 있는 사용자를 제어할 수 있는 다양한 옵션에 대해 설명해 드리겠습니다.
준비물
1. 본인계정의 구글 계정
2. 공유할 사람의 구글 계정
3. 구글 드라이브 홈페이지 or 앱
Google 드라이브 폴더를 공유하는 방법
Google 드라이브 폴더를 공유하는 방법은 간단합니다. 따라야 할 단계는 다음과 같습니다:
1. Google 드라이브를 열고 공유하려는 폴더로 이동합니다.
1.5 만약 폴더가 없다면 "+ 새로 만들기"를 클릭하여 폴더를 생성해줍니다.
2. 폴더를 마우스 오른쪽 버튼으로 클릭하고 드롭다운 메뉴에서 '공유'를 선택합니다.
3. '사람 및 그룹과 공유' 대화상자에서 폴더를 공유할 사람들의 이메일 주소를 입력합니다. '링크가 있는 사람은 누구나 볼 수 있음' 또는 '링크가 있는 사람은 누구나 수정할 수 있음'을 선택하여 폴더를 공개로 설정할 수도 있습니다.
4. 폴더를 공유할 사람들에게 부여할 액세스 수준을 선택합니다. '뷰어', '댓글 작성자' 또는 '편집자' 액세스 권한을 부여하도록 선택할 수 있습니다.
5. 폴더를 공유하려면 '보내기'를 클릭합니다.
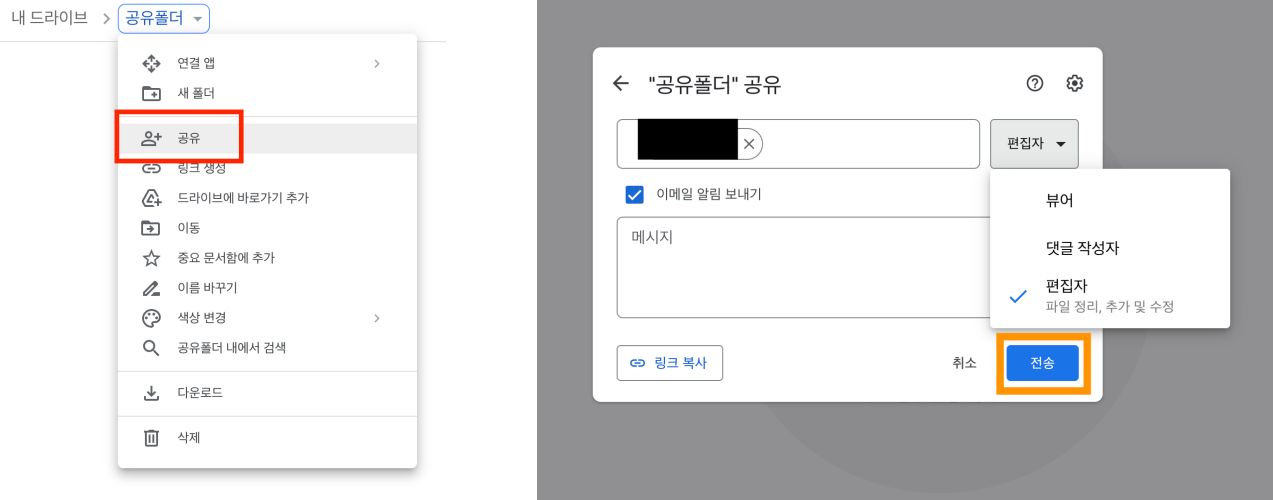
이제 공유가 끝났습니다! 참 쉽죠. 추가적으로 어떤 옵션이 있는지 살펴보시죠.
Google 드라이브 폴더 공유 옵션
Google 드라이브 폴더를 공유할 때 파일에 액세스할 수 있는 사람과 파일로 수행할 수 있는 작업을 제어할 수 있는 몇 가지 옵션이 있습니다. 다음은 선택할 수 있는 다양한 옵션입니다:
특정 사람들과 공유
특정 사람들과 공유하면 폴더에 액세스할 수 있는 사람을 제어할 수 있습니다. 폴더를 공유하려는 사람들의 이메일 주소를 입력하고 이들에게 부여할 액세스 수준을 선택할 수 있습니다.
링크를 통해 누구와도 공유
링크가 있는 모든 사람과 공유하면 폴더가 공개됩니다. 링크를 가진 사람은 누구나 폴더에 액세스하여 폴더 안의 파일을 보거나 수정할 수 있습니다. 이 옵션은 많은 사람들과 폴더를 공유하고 싶지만 개별 이메일 주소를 일일이 추가하고 싶지 않은 경우에 유용합니다.
뷰어 및 댓글 작성자의 권한 설정
Google 드라이브 폴더를 공유할 때 보는 사람과 댓글 작성자의 권한을 설정할 수 있습니다. 보기자는 폴더에 있는 파일만 볼 수 있고 댓글 작성자는 파일을 보고 댓글을 추가할 수 있습니다. 이 옵션은 프로젝트에서 다른 사람들과 공동 작업하고 싶지만 다른 사람들이 파일을 직접 편집하지 못하게 하려는 경우에 유용합니다.
편집자의 권한 설정
편집자는 폴더를 보고, 편집하고, 폴더에 파일을 추가할 수 있습니다. 이 옵션은 프로젝트에서 다른 사람들과 공동 작업하고 파일에 대한 전체 액세스 권한을 부여하려는 경우에 유용합니다.
마치며
구글 드라이브 폴더 공유는 프로젝트에서 다른 사람들과 공동 작업할 수 있는 간단하고 편리한 방법입니다. 이 도움말에 설명된 단계에 따라 폴더를 쉽게 공유하고 파일에 액세스할 수 있는 사람을 제어할 수 있습니다. 적절한 액세스 수준을 선택하는 것을 잊지 마세요.
'팁' 카테고리의 다른 글
| Apple Pay 현대카드 아이폰,애플워치 등록 방법 및 사용법(등록할 수 없는 지역 해결 방법 포함) (0) | 2023.03.21 |
|---|---|
| 크롬에서 동영상 배속으로 빨리 보자!(비디오 크롬 확장 프로그램) (0) | 2023.03.03 |
| 크롬 확장 프로그램(Chrome Extension) 간단설치 방법 (0) | 2023.02.19 |
| 아이폰,아이패드 업데이트하는 방법 (0) | 2023.02.15 |
| 이미지 사이즈 최대로 줄이는 방법 (0) | 2023.02.14 |